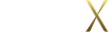文章目录:
1. 订阅MikeCRM中国消息号及#业务消息 频道
2. 绑定您的麦客账号,或注册一个新账号
3. 设置表单反馈提醒
4. 联系人列表及搜索联系人
5. 在手机上创建表单
6. 在手机上查看表单列表及反馈详情
7. 进入客户服务中心,查看我的麦客
订阅MikeCRM消息号
恭喜!您现在已经成功下载并安装好MikeTouch APP了,下面来了解一下【MikeCRM中国】消息号为您提供的功能吧!
首先,请检查您是否已经正确订阅了本消息号中的 #业务消息 频道,您会在列表中看到您订阅的消息号与频道如下图所示:

如果您还没有订阅消息号,可以通过搜索“MikeCRM”等关键词,找到【MikeCRM中国】消息号,完成消息号和频道的订阅。

若只是未订阅“#业务消息”频道,您可以在进入消息列表后,点击顶部的消息号头像,选择【消息号设置】,展开消息号的频道列表,并点击按钮订阅。

账号
在使用消息号功能之前,您需要先绑定好您的麦客CRM账号。
如果您从前没有使用过麦客CRM,没有注册账号,那么您需要【注册新账号】;
如果您拥有多个麦客账号,可以通过切换【当前账号】来管理不同账号下的数据;
若您的麦客账号并未出现在列表中,又希望能够在MikeTouch APP中同时管理所有账号,您可以跟随下面的操作进行【账号合并】。
注册新账号
点击菜单“我的麦客-账号管理”,就可以自动进入账号管理界面。若您尚未开通麦客CRM,可以在这里注册新账号;已有账号的,系统可以找到您MikeAuth通行证下已开通的所有MikeCRM账号,展示在账号管理页面下。

账号合并
如果输入账号密码登录后,您还有其他账号想要一同管理,但没有看到它被关联在账号系统中,请点击这里登录MikeAuth,进入【通行证管理】页面,将未关联的账号合并进同一账号体系:

若您的麦客账号在“合并通行证”时并未出现,可能是未完成手机号/邮箱的有效性验证,请在登录麦客时,根据弹窗提示完成验证操作。
合并完成后,再次进入MikeTouch APP MikeCRM中国消息号菜单中的【账号管理】界面,就能看到合并后的账号了。
当前账号
如果您有多个麦客账号,他们都会出现在账号管理的列表中,您可以收到所有这些已绑定账号下的新反馈提醒。
多个绑定账号中,只有一个账号是“当前账号”,您通过消息号菜单查看的表单和联系人数据时,默认会展示当前账号下的相关数据。
若需要查看其他账号下的数据,可以在这里点击“设为当前账号”按钮切换账号。

在联系人和表单功能页面的右上角,都有可以随时切换当前账号的功能,方便您直接在当前页面查看不同账号下的数据。
只要是在账号列表中列出的账号,如果有开启了“表单反馈提醒”功能的表单,即便不是当前账号,也可以收到反馈提醒哦~~也就是说,一个MikeTouch APP可以同时支持接收多个账号的表单反馈提醒。
设置表单反馈提醒
现在账号已经绑定好了,表单列表中也能看到当前账号下的表单了。选择想要接收反馈提醒的表单,点击【编辑表单】,在【设置】页面勾选“有新反馈时通知我”即可,了解更多>>
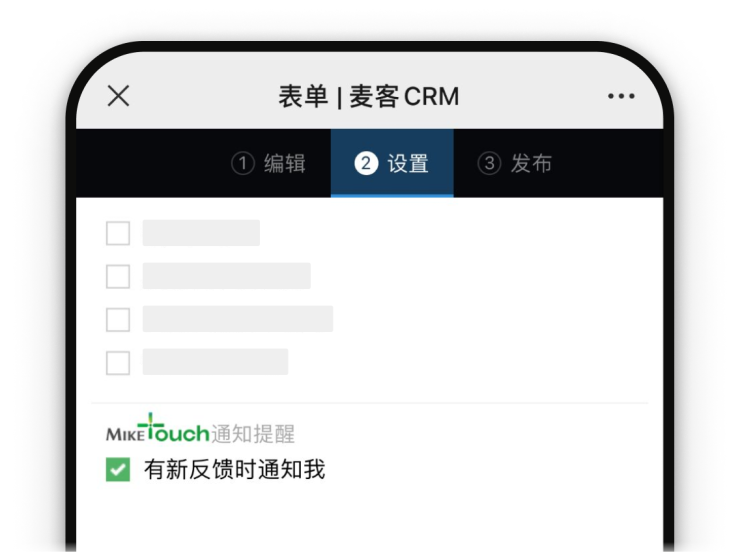
如果您要开启其他账号下表单的Touch提醒,需要将账号切换至该账号后,再进入表单列表编辑表单进行设置。
勾选好了以后,当此表单收到新的反馈,您就可以收到MikeTouch APP为您推送的提醒了~
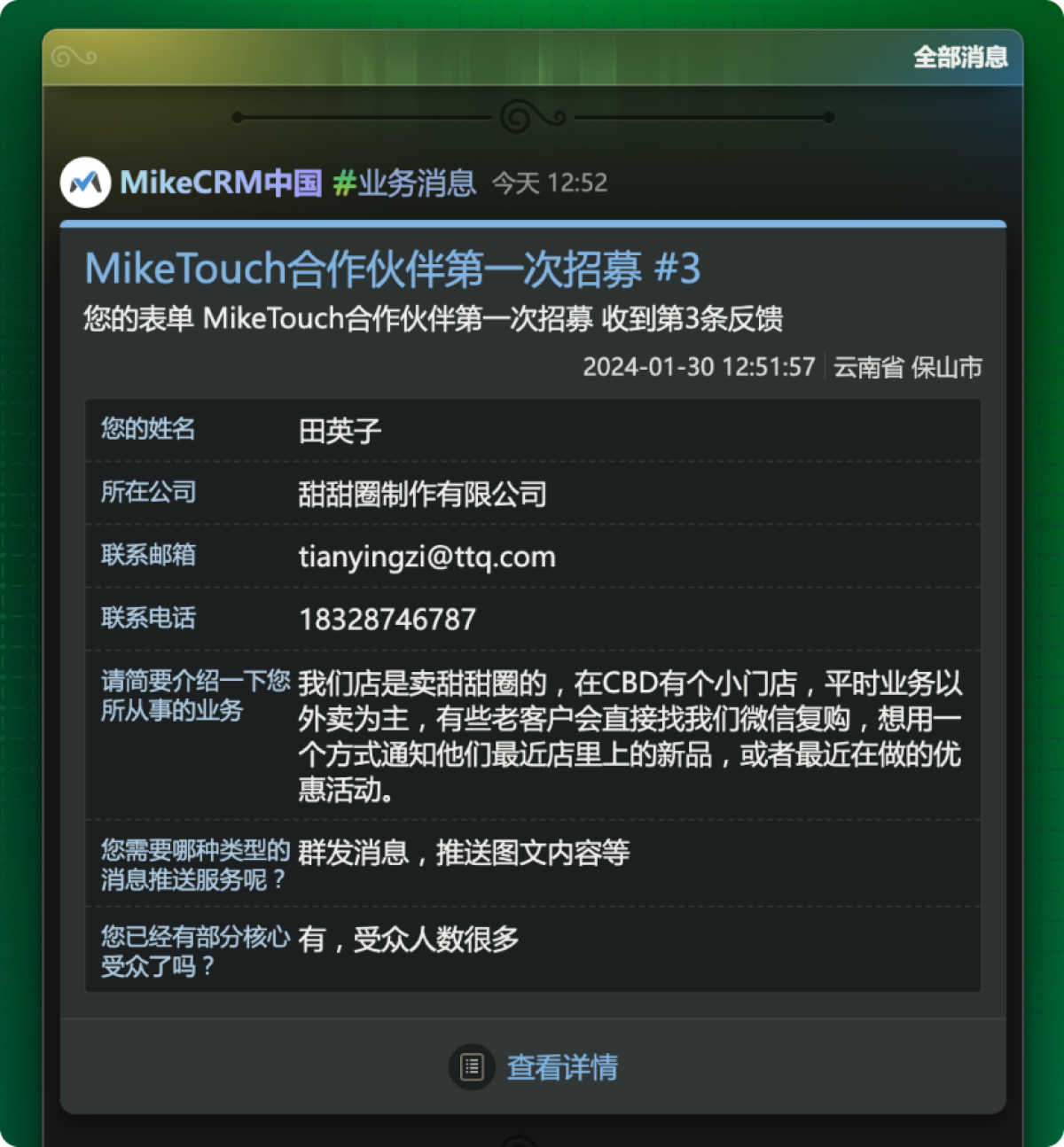
消息号菜单详解
麦客消息号的顶部菜单,是消息号服务的功能导航,下面我们就来介绍一下~

搜索联系人
点击菜单“联系人&表单-搜索联系人”,可以进入搜索联系人页面。在搜索框中输入联系人相关的姓名、公司、手机或邮箱信息,点击搜索就可以实时查找当前账号下的联系人信息。绑定多个账号的,可以点击右上角切换当前账号,搜索不同账号下的联系人数据。
符合要求的搜索结果会以列表的形式展示在搜索框下方,点击搜索结果中的联系人记录,可以进入该联系人的详情页了解更多详细信息,充分利用您账号下的联系人数据,随时随地调用客户信息。
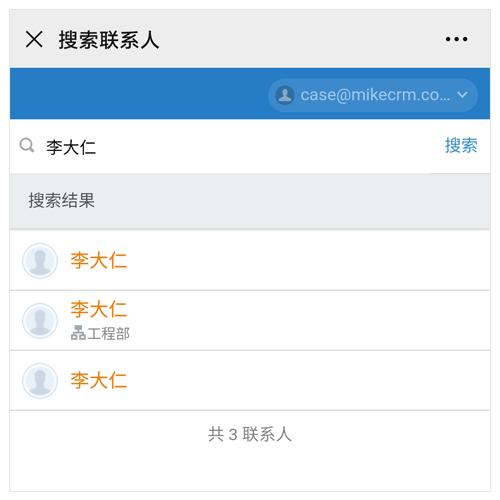
联系人列表
点击菜单“联系人&表单-联系人列表”,可以进入联系人列表页查看当前账号下的联系人信息。
在联系列表(下图左)的右上角可以切换账号,查看不同账号下的联系人数据;在左上角可以切换查看不同分组下的联系人信息,默认展示“我关注的”联系人,若没有关注联系人则展示“全部联系人”分组。联系人列表上方是联系人搜索框,便于搜索查找联系人,列表本身展示的联系人记录中则包含了联系人的头像、姓名和一项联系方式,一般为手机号/邮箱信息。
点击联系人记录可以跳转至该联系人的详情页(下图右),详情页会详细的展示您所收集到的联系人的各项信息,包括联系人的分组和标签信息,以及您添加的自定义字段信息。在下方还会展示联系人的笔记和附件信息,并且可以直接添加新的笔记,上传新附件。
通过联系人详情页左上角的☆形图标,您可以设置关注/取消关注该联系人。通过右上角的“分享”功能,您可以选择通过“二维码分享”,或通过“短信/文本分享”的方式分享联系人。使用二维码分享时将展示一张包含当前联系人信息的二维码图片,直接长按识别即可保存至微信通讯录中;使用短信分享则会调用手机自带的发短信功能,由您自行选择收件人,将包含联系人个人信息的短信正文,通过自己手机的短信发送给对方。
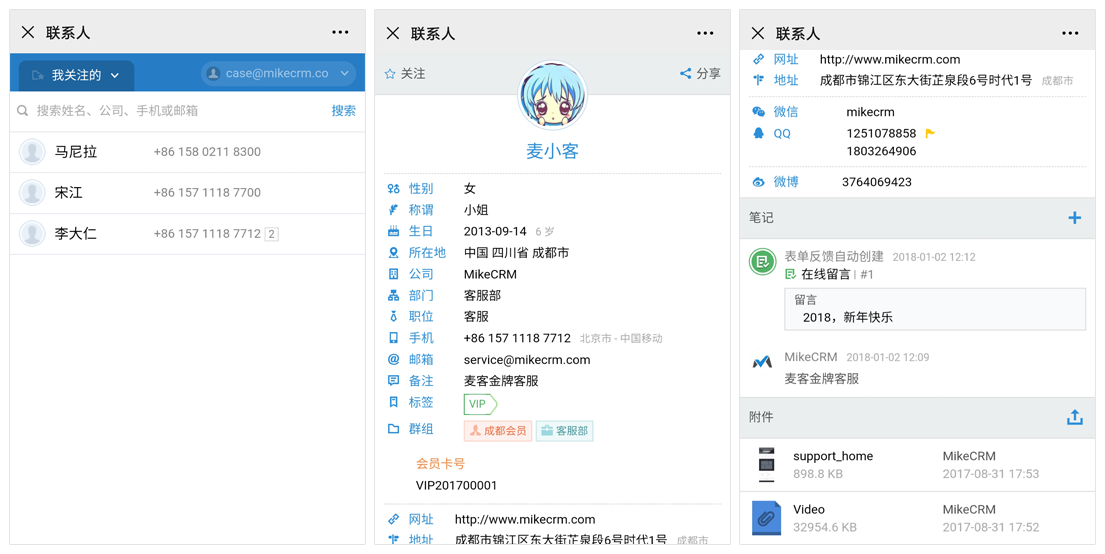
创建表单
您可以直接在移动端操作创建表单,随时随地开始信息收集。手机上的表单创建流程更加简化,操作交互更加便捷,设置项也做了适当精简,一切都为了更高的效率。
开始创建
创建表单的第一步,需要给要创建的表单命名,这个表单名会显示在表单列表中,您还可以一并设置表单的置顶和关注状态,便于管理。
如果您绑定了多个麦客账号,默认会将表单创建在账号管理中所设置的“当前账号”下,您可以通过右上角的下拉箭头,切换需要创建表单所属的麦客账号。
一切就绪,点击下方按钮,开始创建空白表单~
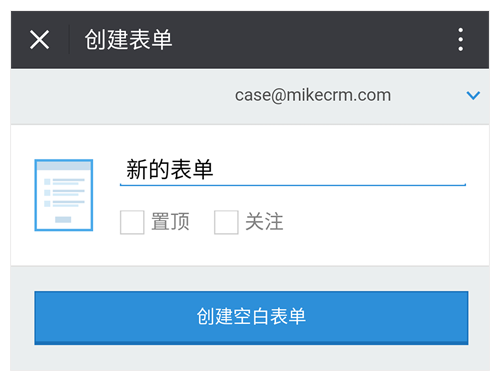
编辑表单
进入表单编辑页面,在页面最上方是可以切换表单制作步骤的三个功能菜单:①编辑、②设置、③发布。
“编辑”表单就是通过添加组件后编辑组件来完成表单内容的制作,同时还可以在编辑时调整一下表单的配色;“设置”表单则是对表单的展示,填写以及提交后行为的一些常见设置功能;“发布”则是发布表单,获取表单链接的最后一步。
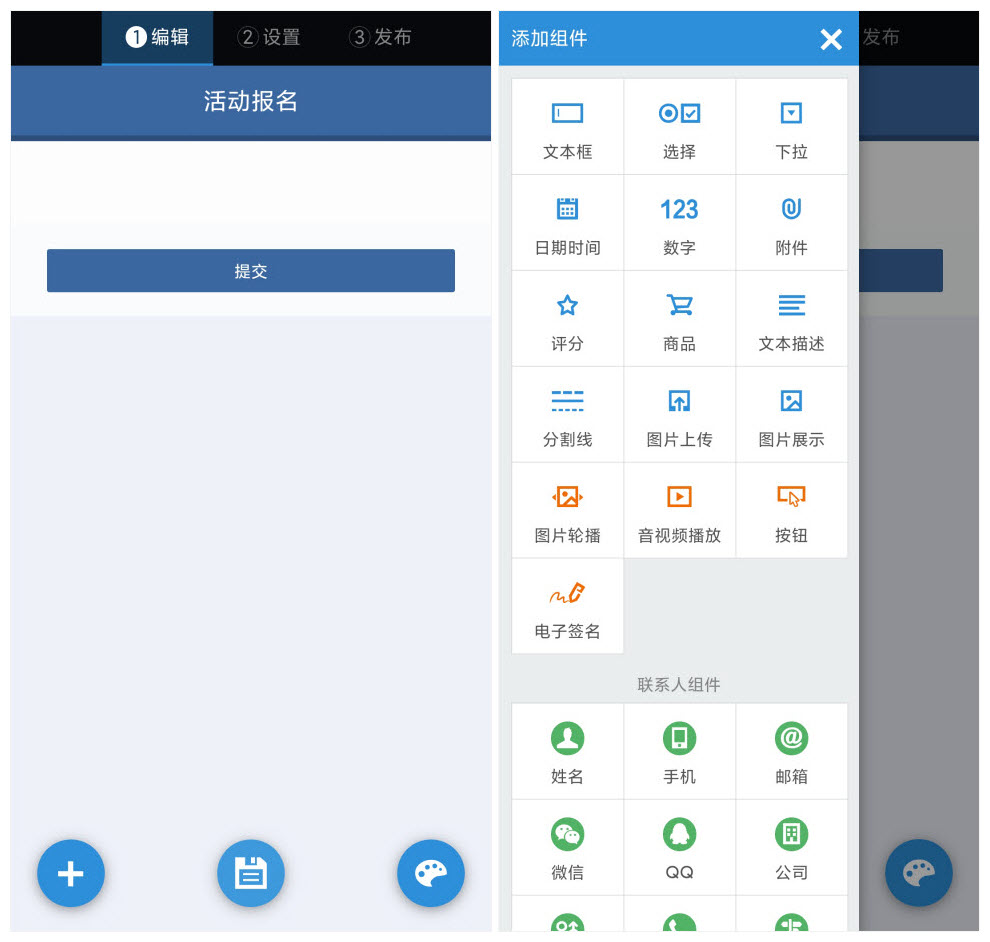
添加&编辑组件
编辑表单时,页面底部有三个按钮,从左往右依次是:添加组件,保存,配色模板。
点击左边的添加组件“+”按钮,就会出现如上图右所示的选择组件的弹层,系统提供了部分常用的表单组件,以及图片轮播、音视频播放、按钮、电子签名等付费组件,点击组件就可以将该组件添加到表单内容区的最下方。
个人版用户可使用的表单组件范围会有所区别,了解更多>>
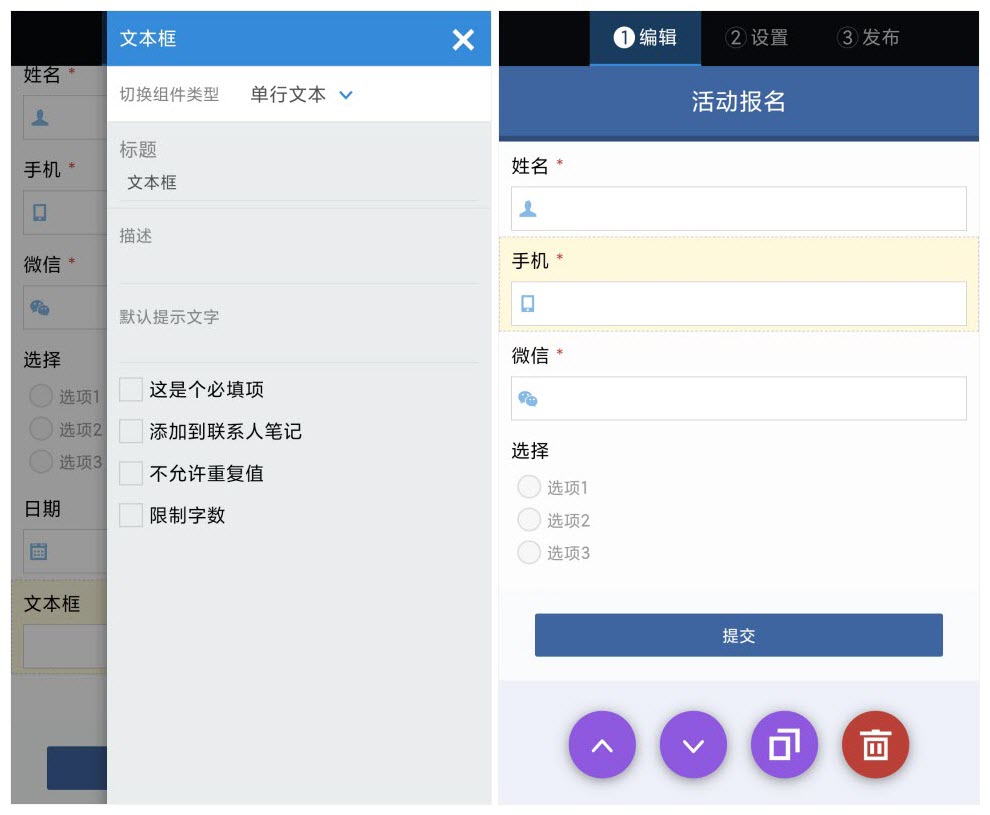
编辑组件的操作如下:
- 单击组件(上图左)——弹出编辑组件的弹层,在弹层中可以编辑不同组件的标题、描述等文字信息,或是勾选各个设置项,完成修改后点击右上角的X,或者左侧空白处收起弹层即可。组件的编辑功能可以参考这篇文章,此处就不做过多讲解了~
- 长按组件(上图右)——在页面底部唤出组件的更多操作按钮,左边两个是向上和向下移动组件,右二是复制该组件,右一是删除该组件。
- 左划组件(下图)——出现删除按钮,点击后可以删除该组件。
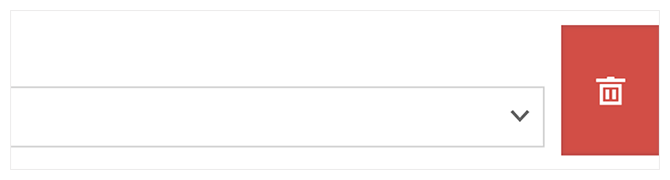
【注意】
当前编辑表单时可以添加的组件并不是全部的表单组件,只是相对比较常用的一些组件,同一个组件的设置功能也会有所删减。
同时,您也可以在移动端查看“表单列表”时对已有的表单进行编辑,无论是手机上创建的还是电脑上制作的,都可以编辑。即使是暂时不能在移动端添加的组件,也可以修改组件的标题和描述,以及调整组件位置和删除组件,只是暂时不能进行更多的操作和功能设置。
表头&提交区
不仅可以通过组件编辑表单的内容区,还可以编辑表头和提交区的内容。编辑方式和组件的编辑类似,点击表头区域就可以修改表单的标题和描述文字,点击提交区,就可以设置提交区是否“在手机浏览器中吸底展示”,是否“隐藏提交按钮”,以及“自定义按钮文字”。
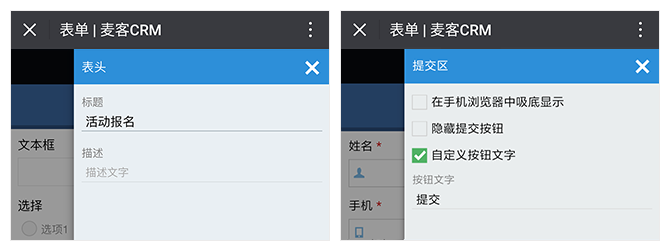
配色模板&保存
编辑页面底部右侧的“画板”按钮,点击后可以选择不同的表单纯色模板,一键切换表单配色,快速完成表单换装。
完成组件的添加编辑和配色设置后,点击底部中间的“保存”按钮,保存修改,完成表单编辑,准备进行下一步的“表单设置”。
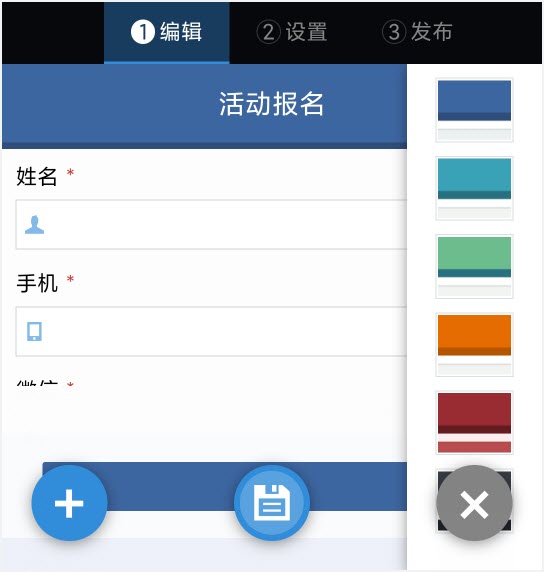
表单设置
点击顶部的“②设置”,进入表单设置页面,这里罗列了一些常用的表单设置功能,我们来简单看一下:
- 插入题号:给内容区的所有组件,依次自动插入“1. 2. 3.”形式的题号,在电脑上可以进一步调整题号的形式
- 启用表单验证码:这个是表单扩展包的功能,启用后可以通过验证码来有效防止刷票,详细介绍>>
- 只能在微信中填写:启用该功能,表单将只能在微信中进行填写,可以增加刷票难度哟~
- 每人限填一次:更准确的描述应该是每台设备限填一次,快速限制填表人只能提交一次表单。
- 将填表人创建为联系人:添加了联系人组件的表单,默认会勾选此项,自动将填表人信息创建为联系人。
- 提交后-显示随机码:默认的随机码格式是6位数字,你可以在电脑上进行修改,随机码功能很强大,详细介绍>>
- 提交后-公开反馈结果:您可以进一步设置公开的具体内容,统计图表/数据详情,详细介绍>>
- MikeTouch通知提醒:终身免费的表单反馈提醒工具,确保消息100%送达,了解更多>>
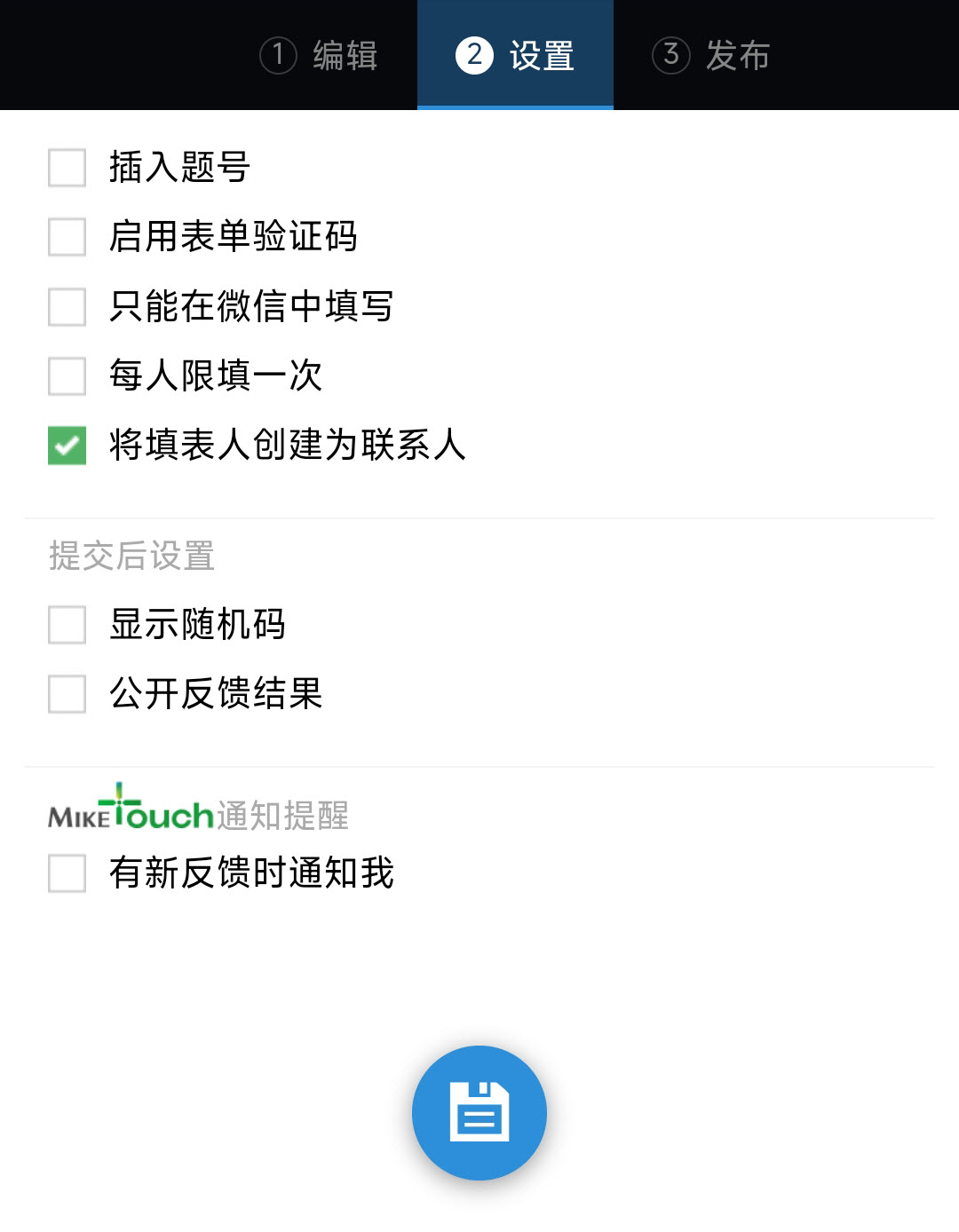
发布表单
完成表单编辑和设置后,点击顶部“③发布”进入表单发布页面。点击按钮发布表单,发布成功后,可以获得该表单的访问链接和对应的二维码图片。
您可以将表单链接/二维码图片发送出去,开始收集反馈,也可以打开表单,在手机上查看表单的实际效果。
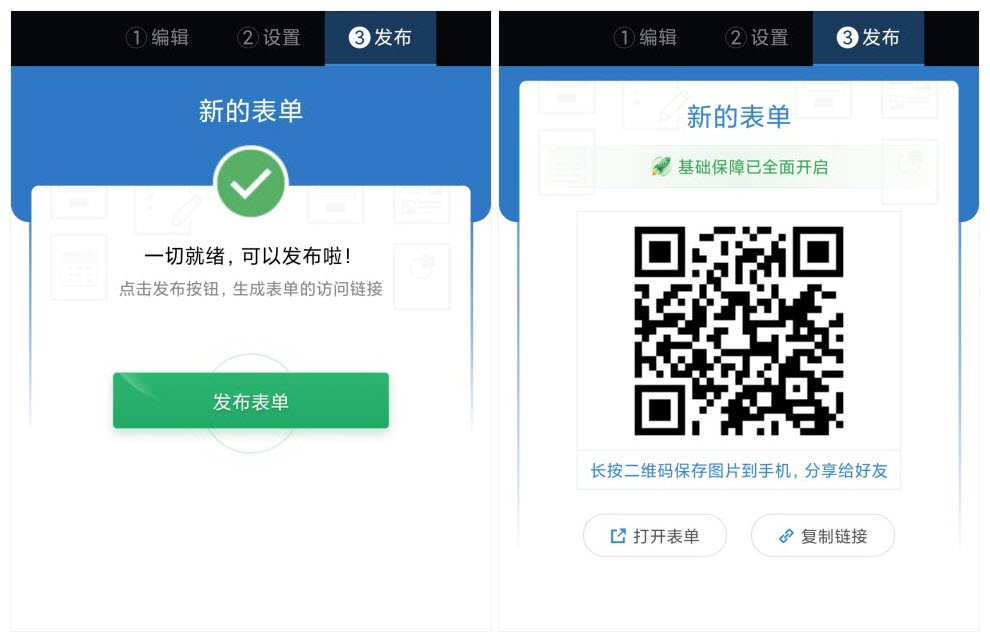
表单列表
点击菜单“联系人&表单-表单列表”,可以查看当前账号的表单列表。点击右上角的账号邮箱,查看不同账号下的表单列表数据。

表单列表页的左上角,可以选择查看不同分组下的表单。如果没有关注表单,默认看到的会是“所有表单”分组;若有设置关注,默认看到的就会是“我关注的”表单分组。表单列表默认是按照置顶优先,其余按创建时间从近→远排列的,所以最近创建的表单会排在靠上的位置。
一条表单记录中展示了表单名,表单状态和表单收集到的反馈数量信息。通过表单图标,以及左下方的小图标还可以看出表单的置顶、关注,以及一些扩展包和功能的启用情况;点击左下角的图标区域,可以在出现的弹窗中快速购买必要的保障功能,还能查看当前表单已开通的扩展包情况。记录的右下角,是“查看反馈”和更多操作“...”按钮,点击可以查看表单的反馈列表,或者展开表单更多信息。
在展开的表单更多信息中,包含了以下内容:
- 表单链接:已发布的表单会展示表单的发布链接,可以直接点击打开或者长按复制。
- 在手机上验票:启用了验票功能的表单,可以通过MikeTouchAPP调用手机摄像头,快速扫码验票。
- 反馈通知:快速开启/关闭当前表单的反馈通知提醒,通过MikeTouch稳定实时地接收提醒消息。
- 关注&置顶:调整表单关注和置顶状态,以关注为例,点亮为已关注,再次点击后,变为未关注的灰色图标状态,取消关注。
- 编辑表单:直接在微信中对表单的组件和一些设置进行修改,具体操作可参考表单创建的流程~
- 重命名:点击后可在弹窗中修改表单名。
- 创建副本:复制当前表单的内容,创建一个副本,便于快速制作一个类似的表单。
- 停用/启用:控制已发布表单的反馈收集状态,点击即可切换。
- 删除:点击后会弹窗确认是否删除,确认即可删除整个表单及已收集到的所有反馈。
查看反馈
点击表单记录右下方的“查看反馈”按钮,会跳转进入该表单对应的反馈列表页查看反馈信息。默认展示的是反馈列表(下图左),点击列表旁的“统计”标签,可以切换至反馈的统计视图(下图右),查看各题目的统计图表和浏览反馈数据。此外,列表的右上角还可以切换查看不同状态的反馈,比如已读/未读、星标、是否处理、是否支付等。
点击任意一行反馈记录,就可以跳转至反馈详情页(下图中)查看该反馈的详细内容,通过反馈详情底部的“上/下一条”按钮,可以快速查看相邻的反馈详情。除了反馈详情外,还可以在顶部设置反馈的星标、处理和已读状态,查看和添加反馈备注,以及删除该条反馈……基本涵盖了对反馈的各种常见管理操作。
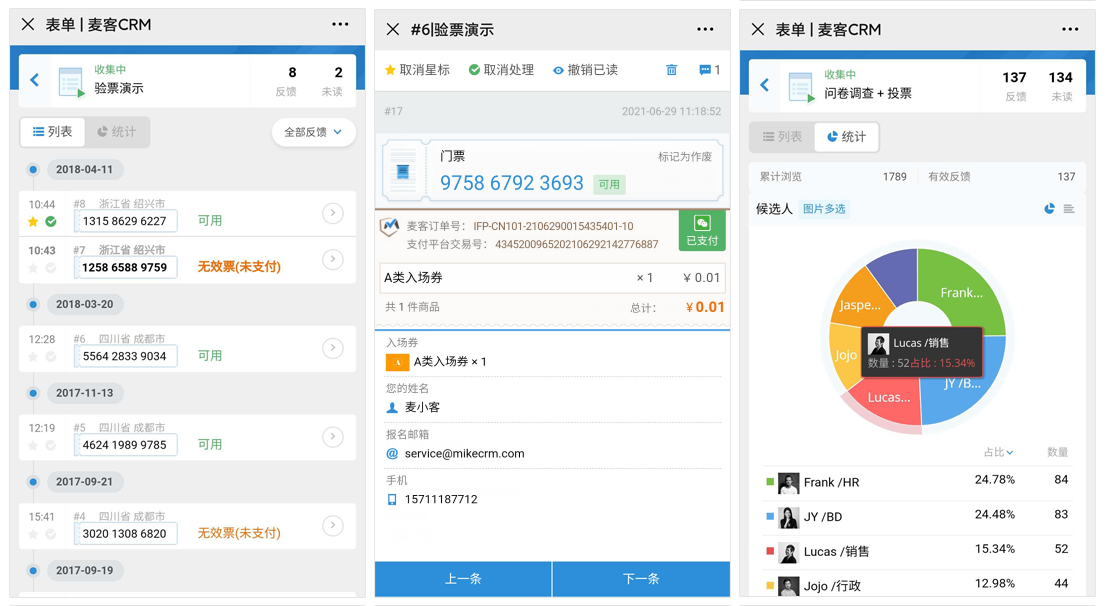
如果开启了会员登录功能,管理员还可以直接会员实时在线沟通,随时随地提供会员服务~
移动端的反馈列表中默认会展示反馈的编号、提交时间和提交地点信息,此外还会展示两条反馈中的题目信息,可以通过PC端的自定义显示列功能调整具体展示的信息,将想要查看的信息勾选并移到靠前位置即可。
客户服务
点击公众号菜单“客户服务”,可以进入MikeCare——麦客客户服务中心。这里是麦客为所有使用麦客的客户专门打造的服务平台,您可以在这里了解有关麦客的一切信息,并获取麦客为您提供的各类服务。
麦客客户服务中心使用了麦客的会员管理功能,搭建了为所有麦客客户提供服务的会员中心平台,初次使用需要先完成注册。在客户服务中心可以联系客服,了解如何使用麦客,熟悉麦客功能,寻求各种合作机会和优惠支持。
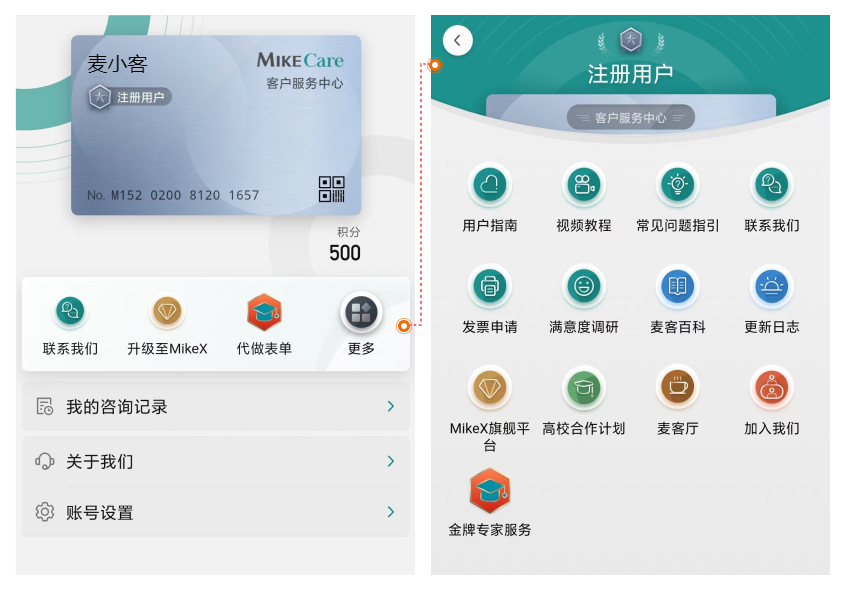
我的麦客
除了“账号管理”外,我的麦客菜单中还集成了麦客一些热门业务推荐,是帮助您更快了解麦客相关功能的最佳上手“攻略”。